
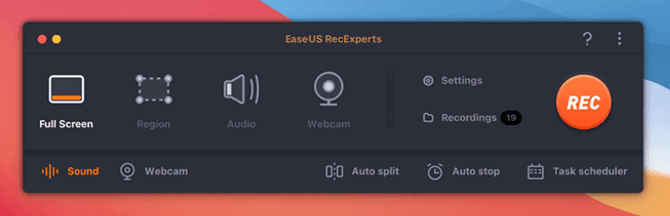
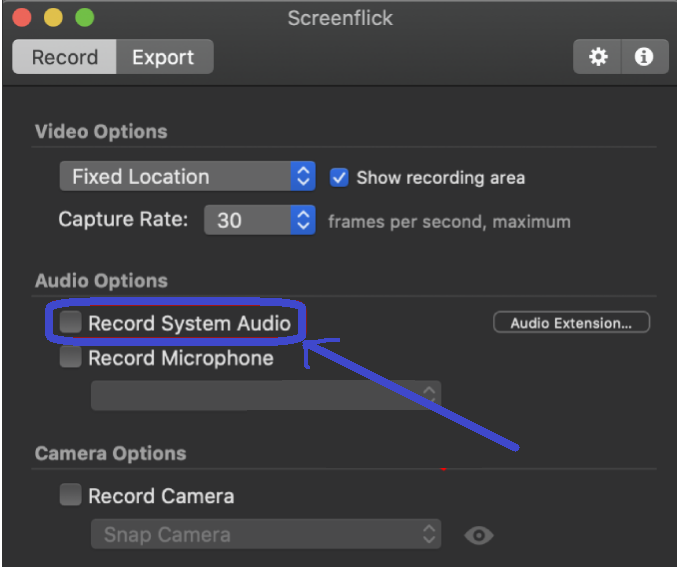
You may or may not see a prompt asking if the highlighted application on your screen is a game. Step 5: When you’re done adjusting your settings, type the default keyboard shortcut to open the Xbox Game Bar: Win + G.
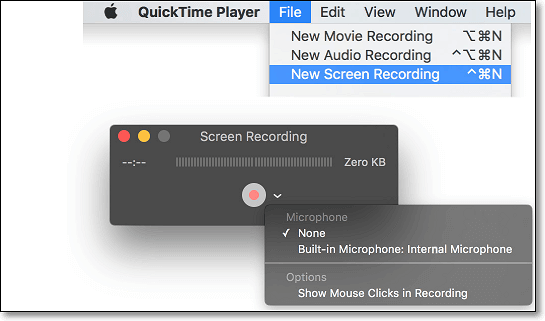
There are also options to enable recording while projecting your screen, set a maximum recording length, and adjust your audio settings and video quality settings. Under Captures, you can change your save location for your recordings and screenshots, enable background recording, and enable recordings even when your laptop isn’t plugged in. Step 4: Select Captures listed on the left to view and adjust further customization options if needed. As shown below, there’s a toggle under the second paragraph that should be set to On. Step 3: The Xbox Game Bar section should load by default. How to use Bing Image Creator to generate AI images for free HP flash sale sees laptops, gaming PCs available from just $250 This Alienware gaming laptop with 32GB RAM, RTX 3080 Ti is $1,050 off Step 2: Select Gaming in the Settings app. Both of these methods will open the Settings app. Step 1: Select the Start button, followed by the Gear icon located in the Start Menu.Īlternatively, you can select the Notifications message bubble icon on the taskbar and select the All settings tile in the Action Center.

Note: All steps for Windows devices will also all work on Windows 11, including options to use PowerPoint explained below. However, it can be used for any open application, offering a convenient way to record the screen and even add audio if needed. Windows 10 includes a native video capture tool, but it’s primarily designed for gamers. How to record your screen on Windows using Xbox Game Bar In this guide, we’ll show you how by using native, open-source, and paid third-party tools. The task is easier than you might think, as Windows 10/11, MacOS, and even Chrome OS have built-in tools that can get the job done. Fitbit Versa 3ĭevice with Windows 10 (Computer, Xbox), Mac, or Chromebook


 0 kommentar(er)
0 kommentar(er)
